Je ziet altijd als je op de IM-community bent rechts bovenaan je naam staan. Er verschijnt een menu als je op je naam klikt met in het menu ‘profiel’. Let op: bij jullie staat er geen 'Beheer' of 'Instellingen' bij.
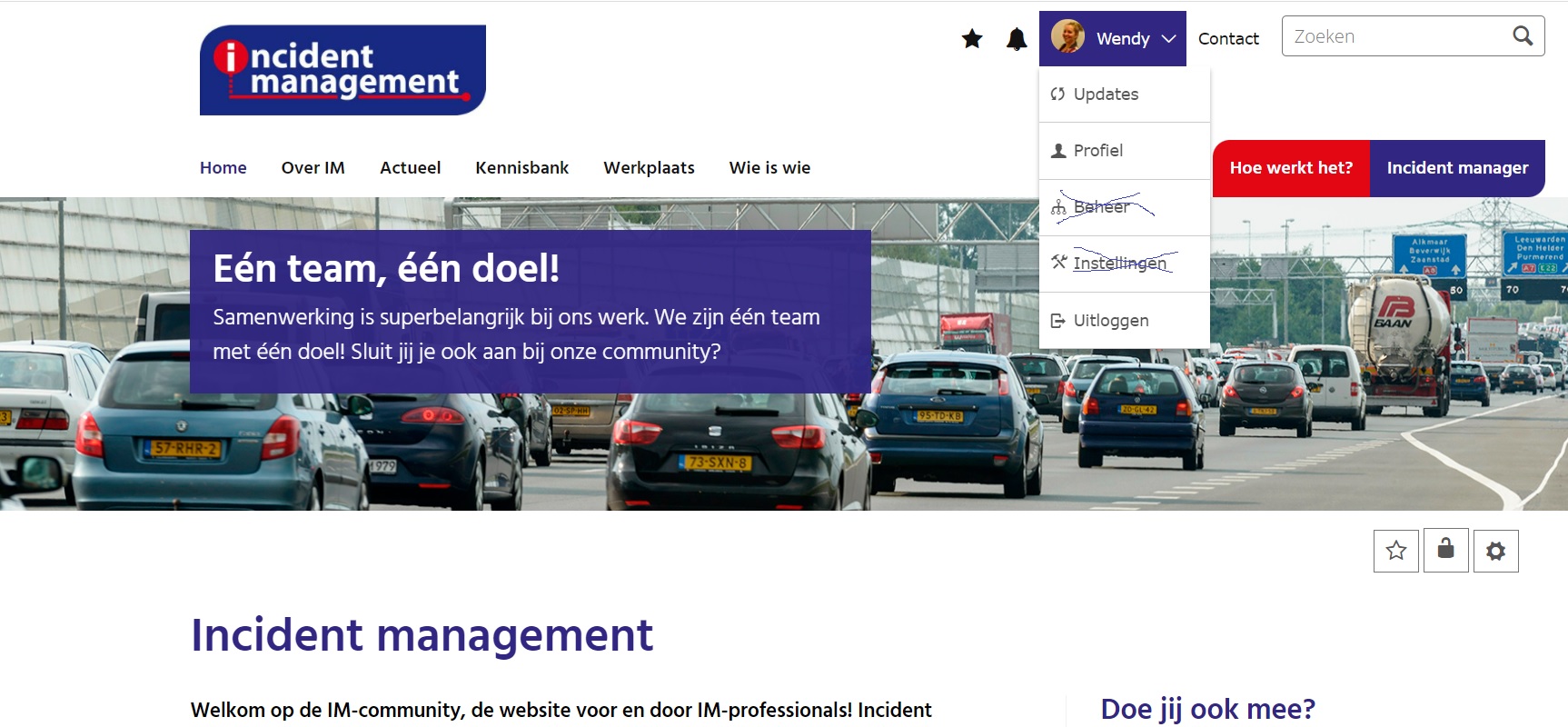
Als je op ‘profiel’ klikt, kom je op een pagina met een overzicht van alle gegevens die al in jouw profiel zijn ingevoerd. Onder deze gegevens staat de button ‘profiel wijzigen’.
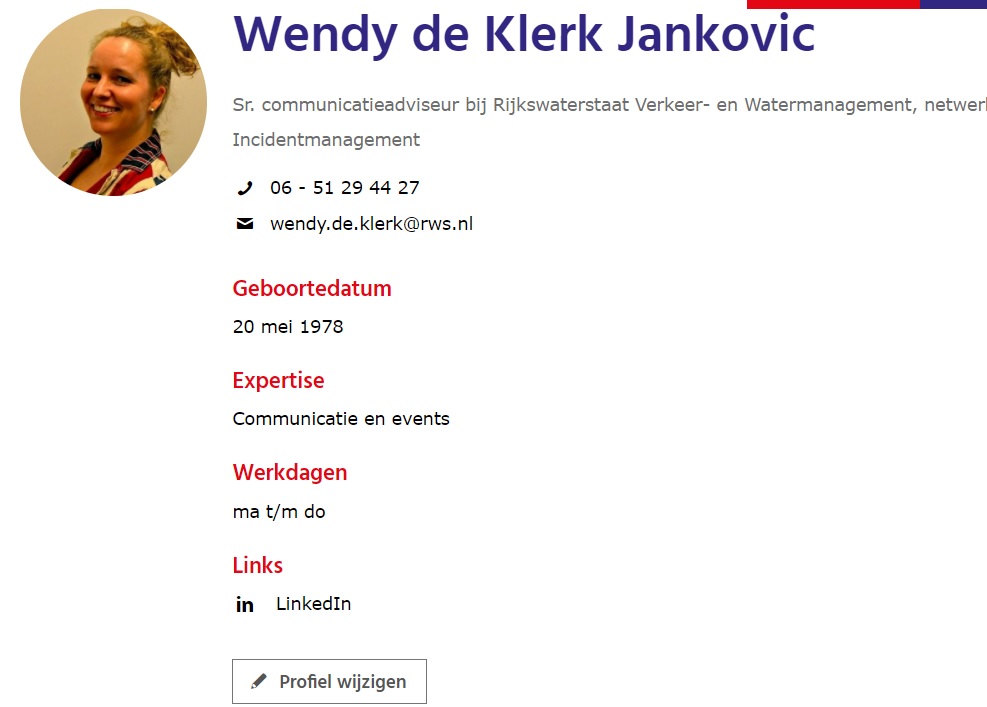
Klik op de button ‘profiel wijzigen' om je gegevens aan te passen of aan te vullen.
Account
Je komt dan terecht in je profiel op het tabblad ‘account’. In het tabblad ‘account’ kan je je naam, telefoonnummers, geboortedatum en geslacht invoeren. Je moet de velden ‘voornaam’ en ‘achternaam’ altijd invullen om je profiel te kunnen opslaan.
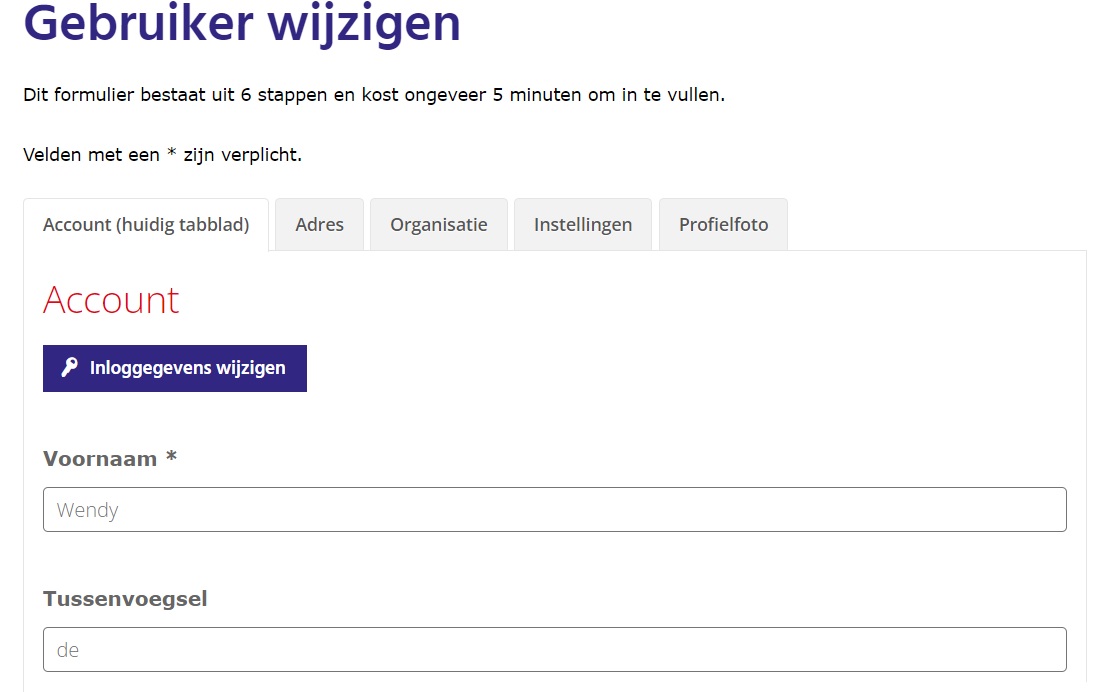
Ook kun je in de opmerkingenvelden opmerkingen of extra informatie kwijt voor iedereen op de IM-community die je profiel ziet (bij ‘opmerkingen’) of voor de beheerders van de community (bij ‘opmerking 1’ en ‘opmerking 2’).
Je kan verder gaan met het invullen van je gegevens als je bovenaan de pagina op het tabblad ‘adres’ of onderaan op de button ‘adres >’ klikt.
Adres
Je komt in het tabblad ‘adres’ waar je je adresgegevens en eventueel je postadresgegevens kunt invullen. Dit is niet verplicht.
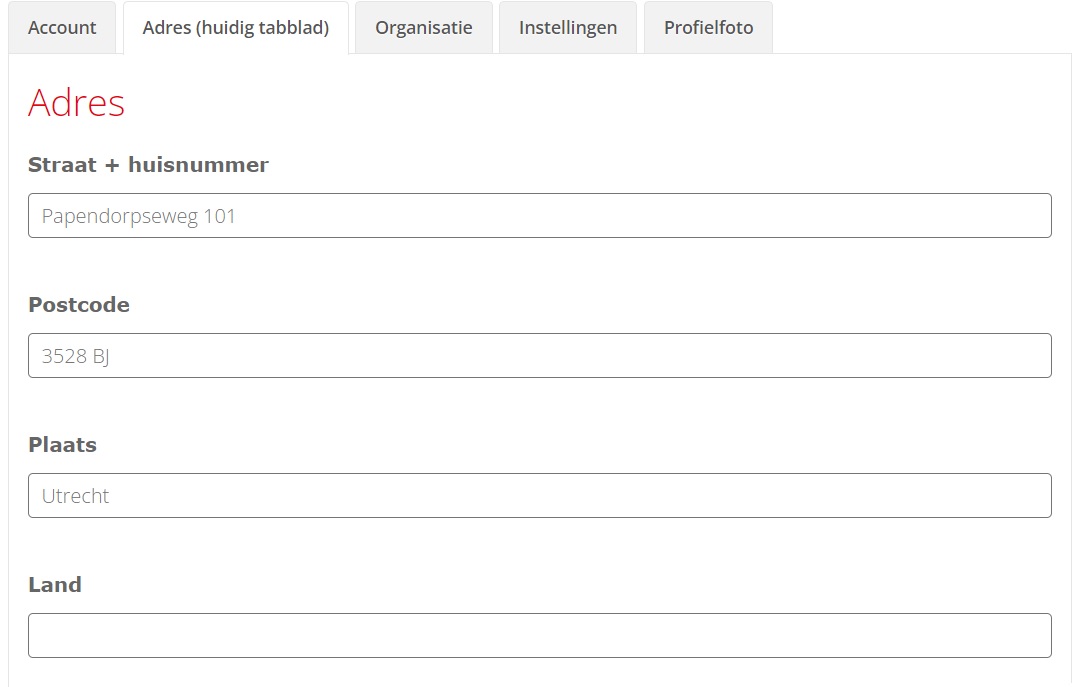
Als je bovenaan de pagina op het tabblad ‘organisatie’ of onderaan op de button ‘ organisatie >’ klikt, ga je naar het derde tabblad ‘organisatie’.
Organisatie
Op het tabblad ‘organisatie kun je je organisatie, functie, expertise en werkdagen invullen. Het personeelsnummer is niet van toepassing, dus hoef je niet in te vullen.
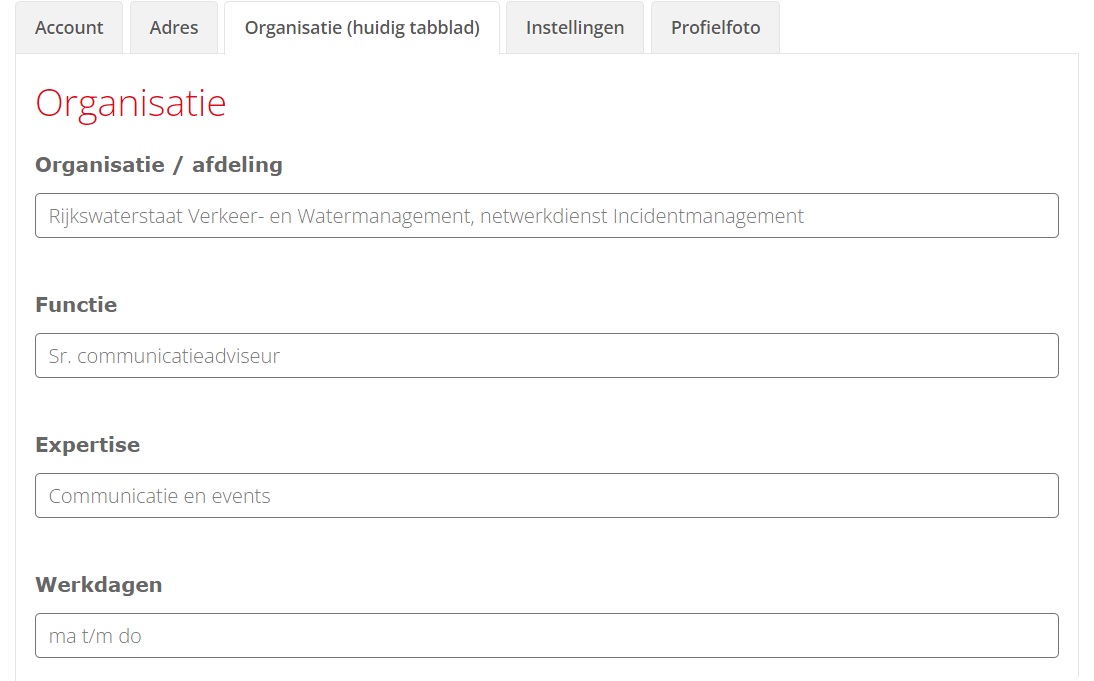
Bovenaan kan je in de tabbladen of onderaan met de button doorklikken naar het volgende tabblad, namelijk ‘instellingen’.
Instellingen
Eerst kom je bij de algemene instellingen. Hier geef je aan of je profiel aanpasbaar is (door bijvoorbeeld het beheer van de IM-community) en of je nieuwsbrieven wilt ontvangen. Het handigste is om beide instellingen op aan te laten staan. Beheer van de IM-community zal in de toekomst misschien nieuwsbrieven versturen, maar onder een nieuwsbrief valt ook bijvoorbeeld de e-mail om je wachtwoord opnieuw in te stellen als je die bent vergeten. Ook kan je in algemene instellingen de taal van de standaard teksten veranderen, zoals (menu)titels, bij ‘systeemtaal’.
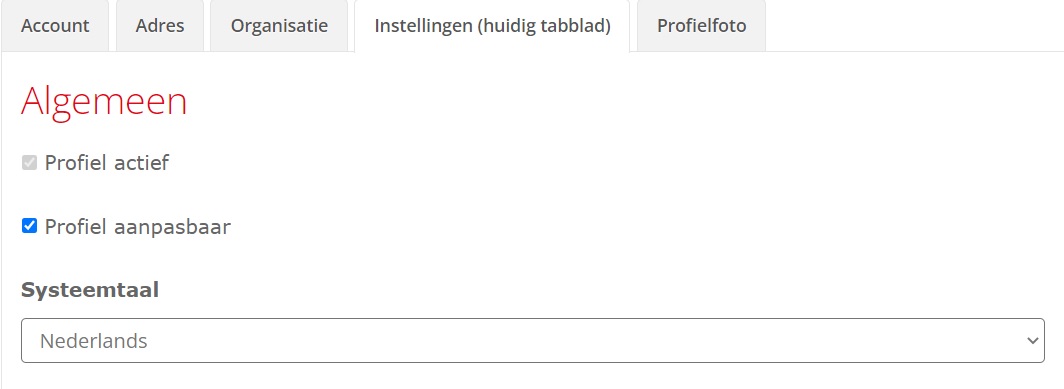
Vervolgens kun je onder ‘Updates & notificaties’ instellen welke activiteiten je toestaat en welke meldingen je ontvangt van activiteiten. Hier kun je instellen of andere leden je in een bericht mogen taggen, waar je een melding van ontvangt als je je notificaties aan staan.
Je kunt meteen instellen of je notificaties van reacties (op bijvoorbeeld op een idee in de ideeënbus of jouw reacties) wilt ontvangen en of je deze notificaties als e-mail wilt ontvangen. Als je niet regelmatig vanuit jezelf de IM-community bezoekt of als je wilt weten als iemand op je activiteiten reageert of als je op de hoogte wilt blijven van veranderingen op pagina’s die je volgt, is het handig om de notificaties per mail aan te laten staan.
Je kunt ook notificaties ontvangen van je eigen activiteiten op de IM-community. Iedere keer als je een actie uitvoert, krijg je hier dan een e-mail over ter bevestiging dat je actie is gelukt.
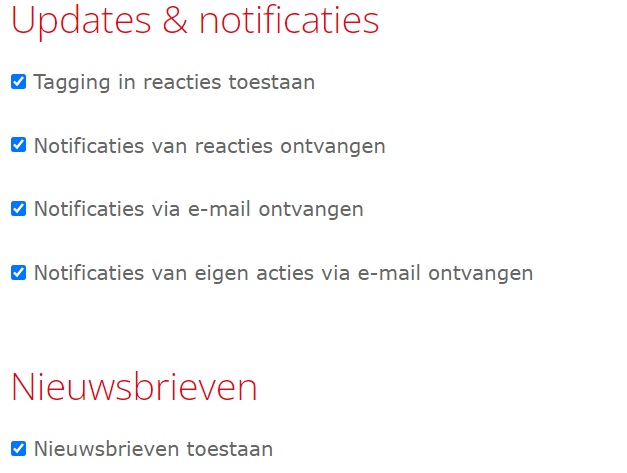
Bij het onderdeel ‘privacy’ stel je in welke gegevens anderen op de IM-community van jou kunnen zien. Standaard staan de instellingen op: ‘profiel zichtbaar maken voor ingelogde gebruikers’ en ‘profielfoto openbaar’ ingesteld op aan. Er is echter geen profielfoto voor je geüpload, dus je ziet hier alleen het icoon van een persoon. En standaard staan ‘e-mailadres openbaar’, ‘telefoonnummer openbaar’ en ‘overige gegevens openbaar’ ingesteld op uit (deze gegevens zijn dus niet zichtbaar voor anderen op de community). Andere gebruikers op de IM-community kunnen standaard enkel je naam en organisatie zien.
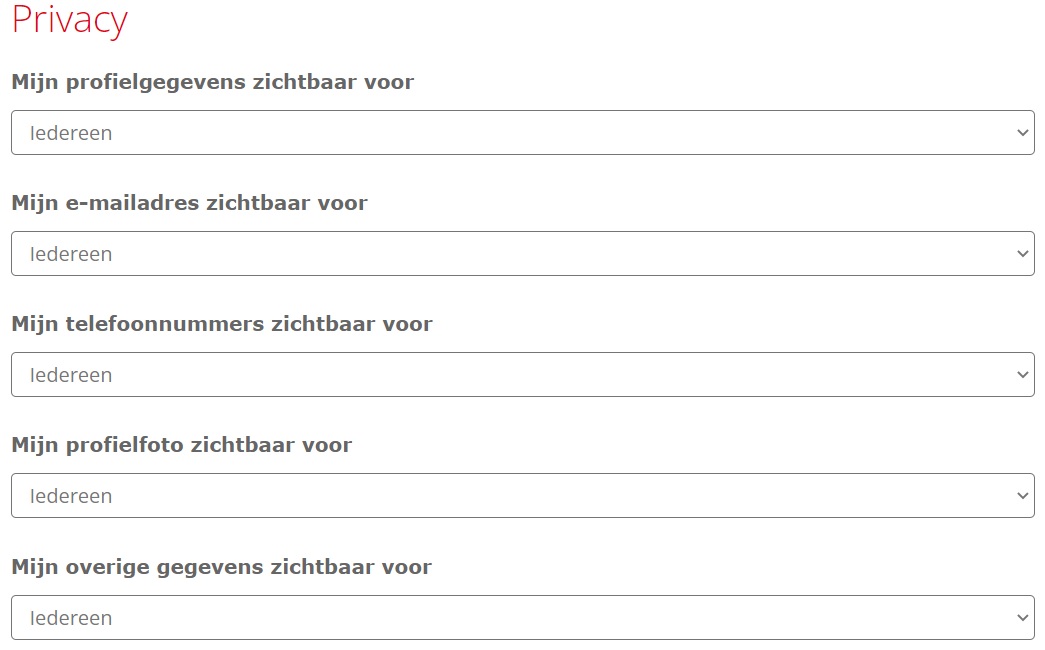
In dit voorbeeld zijn alle gegevens van dit profiel openbaar voor alle bezoekers. Stel dit voor jezelf zo in als je wilt. Als je ‘profiel zichtbaar maken voor ingelogde gebruikers’ uitzet, dan ziet men in het overzicht nog wel je overzichtsgegevens (naam, functie, organisatie, e-mail, telefoonnummer en foto als je dit hebt ingevuld), maar kunnen ze niet doorklikken naar je volledige profiel. Je e-mailadres is standaard niet openbaar. Je e-mailadres wel op openbaar instellen laat anderen zien dat je open staat voor contact en online netwerken. Je telefoonnummer is nog niet ingevuld. Als je wilt dat je telefoonnummer zichtbaar wordt, dan moet je de instelling ‘telefoonnummer openbaar’ omzetten en bij het tabblad ‘account’ je telefoonnummer invullen. Door overige gegevens, zoals je functie en expertise, op openbaar te zetten en in te vullen, weten anderen waar ze jou voor kunnen benaderen.
Je kunt bij ‘persoonlijke links’ links toevoegen naar je website of sociale media-pagina’s. Dit doe je door op de groene button ‘+ link toevoegen’ te klikken. In het scherm dat opent met de titel ‘Link toevoegen’ kies je bij ‘type’ welke soort link je wilt toevoegen, bij ‘omschrijving’ de titel van de link die in je profiel wordt weergegeven en bij ‘link (URL)’ voer je de link van de pagina in. Alle drie de velden moeten zijn ingevuld om de link te kunnen opslaan. Klik vervolgens op de blauwe button met ‘opslaan’ om je link op te slaan. Bedenk je je en wil je toch geen link toevoegen? Klik dan op het kruisje in de rechterhoek bovenaan het scherm.
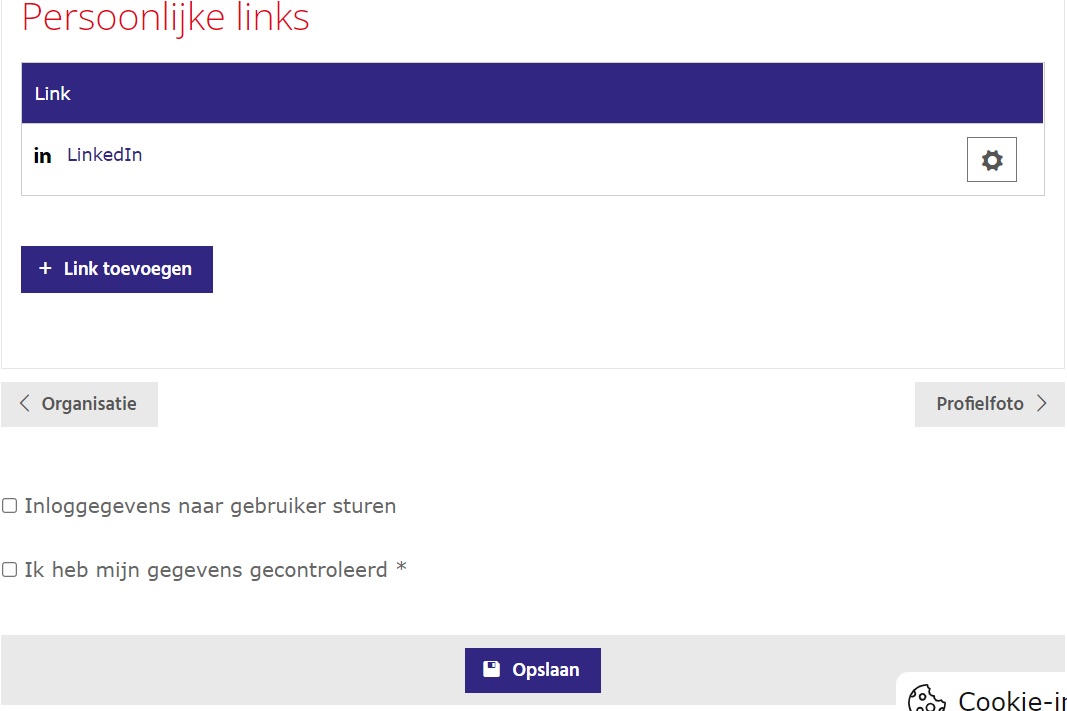
Let op: vink 'ikk heb mijn gegevens gecontroleerd' aan voordat je op 'opslaan' drukt. Je ziet nu in het tabblad ‘instellingen’ onder ‘persoonlijke links’ een tabel met daarin de link die je hebt toegevoegd.
Je kan verder gaan met het invullen van je gegevens als je bovenaan de pagina op het tabblad ‘profielfoto’ of onderaan op de button ‘profielfoto >’ klikt.
Profielfoto
Klik op de button ‘bestand uploaden’ en kies vervolgens uit je bestanden de afbeelding die je wilt gebruiken als profielfoto. Als je de afbeelding hebt gekozen, komt er achter de button ‘bestand uploaden’ de naam van het bestand te staan in plaats van ‘geen bestand gekozen’. Je krijgt nog geen preview van je profielfoto te zien. Klik op de blauwe button ‘opslaan’ op je profiel en je profielfoto op te slaan.
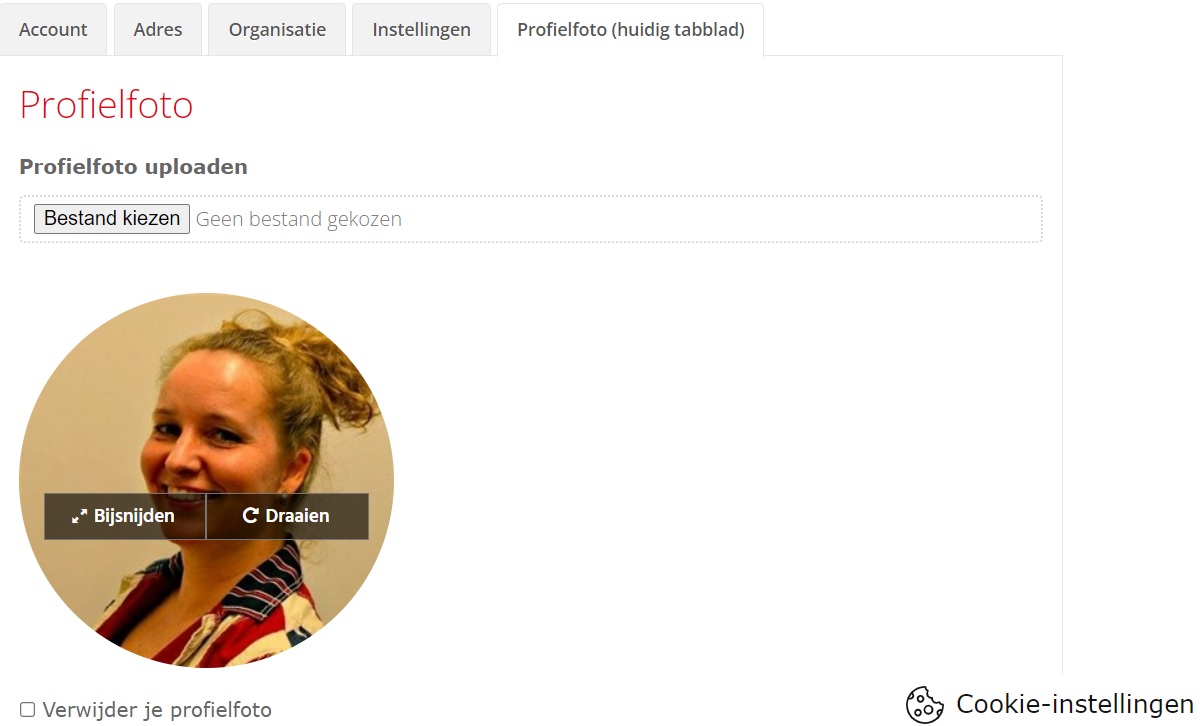
Je komt nu weer in het overzicht met je profielgegevens. Als je teruggaat en weer op de button ‘profiel wijzigen’ klikt en naar het tabblad ‘profielfoto’ gaat zie je de afbeelding die je hebt gekozen als profielfoto met de buttons ‘bijsnijden’ en ‘omdraaien’. Om je foto te draaien hoef je alleen op de button ‘omdraaien’ te klikken en je afbeelding draait een kwartslag.
Klik op blauwe button ‘opslaan’ om je gehele profiel inclusief profielfoto op te slaan.
Let op: de gegevens die je in je profiel invoert worden zichtbaar voor alle leden op de IM-community als je bij ‘privacy’ (een deel van) je gegevens hebt ingesteld op zichtbaar of openbaar.